Haben Sie Bilder in einem Ordner, brauchen Sie nicht länger das Service Album, um eine Übersicht über Ihre Fotos zu bekommen. Nutzen Sie hierfür bequem die "Thumbnail List".
Vorab müssen aber im "P-Admin Interface" folgende Einstellungen fixiert werden:
Innerhalb der Struktur können folgende verschiedene Listenansichten eingesetzt werden:
1/ Standard-Liste:
einfache Liste mit Titel und Metainformation
2/ Thumbnail-Liste:
Liste mit zusätzlicher Bildvorschau für Facts der Services Bilder und Album
3/ Reports view 1 (Berichteansicht):
Liste mit teilweise geöffneten facts
4/ Preview:
Halbiert die Liste vertikal, und bietet in der rechten hälfte eine Vorschau, so können facts eingesehen werden, ohne dass Sie die Liste verlassen müssen.
5/ Kalender-Ansicht:
Facts vom Typ Event lassen sich so in einer Kalender-Ansicht darstellen.
Damit BenutzerInnen für die Inhalte eines Ordners die Thumbnail-Ansicht wählen können, müssen Sie als P-Admin diese Möglichkeit zuschalten. BenutzerInnen sehen dann beim Anlegen eines Ordners ein Drop-Down Menü, mit dem sie zwischen den zwei Ansicht wählen können.
Arbeitsschritte:
|1| Gehen Sie im Hauptmenü auf "Interface".
|2| Klicken Sie in der Zeile "Define list columns" auf den "modify"-Button.
|3| Wählen Sie den "list"-Button in der Zeile "Structure" aus.
|4| Markieren Sie die Checkbox in der Zeile "Thumbnail list".
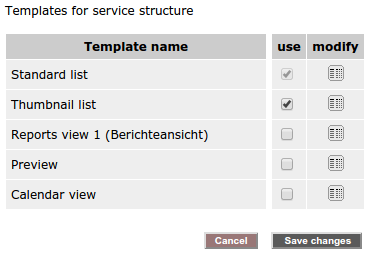
|5| Die folgende Tabelle zeigt alle Spalten die dargestellt werden können.
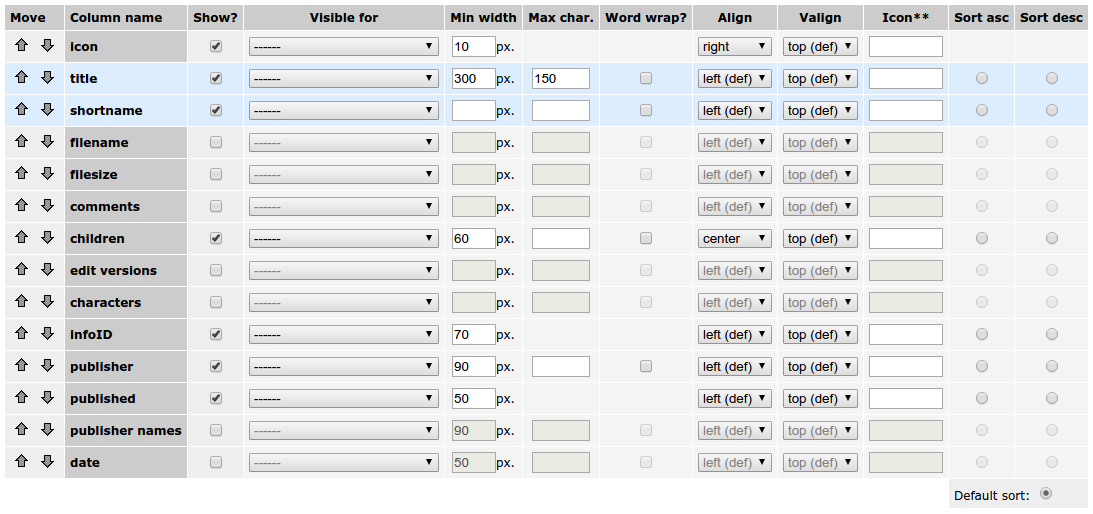
|6| Wenn Sie die Details der Listen ändern möchten, lesen Sie bitte in Kapitel "Servicelisten anpassen" ab Punkt 4 weiter.
|7| Sie können ein Icon als Spaltenüberschrift wählen, indem Sie die factID eines Bildes angeben.
Sie haben nun die Möglichkeit entweder einen völlig neuen Ordner zu erstellen oder einen bereits vorhandenen zu editieren. Stellen Sie sicher, dass Sie im Drop-Down-Menü die Option "thumbnail list" ausgewählt haben.
Publizieren Sie anschließend den Ordner und laden Bilder in diesen hinein. Die Übersicht könnte wie folgt aussehen (Detailansicht):
Ebenfalls haben Sie die Möglichkeit im linken Frame (bei den Boxen) unter "Ansicht" zwischen "zur Normalansicht wechseln" und "zur Detailansicht wechseln" hin- und herschalten.
|

